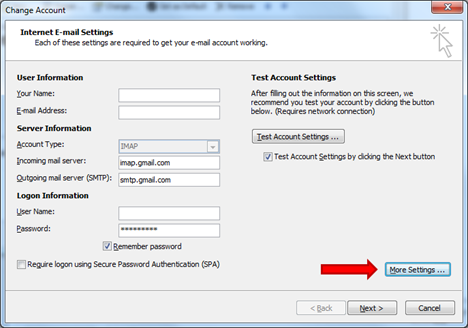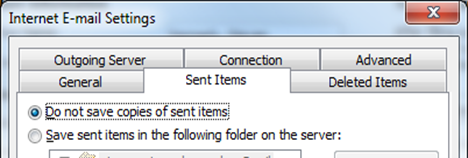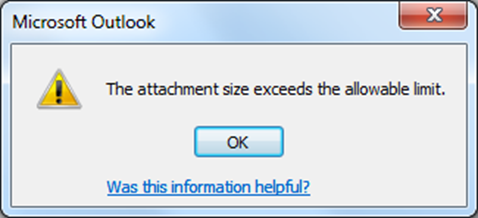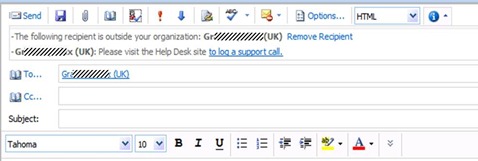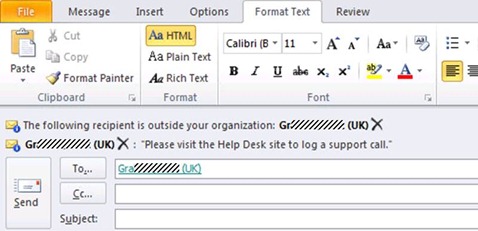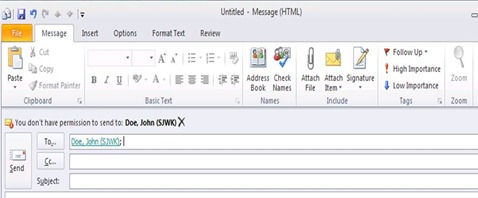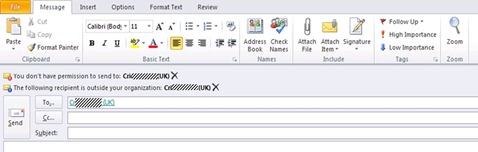When sending emails from my Outlook 2010 client, using my Gmail account, I would get duplicated entries in the ‘Sent Mail’ folder. This is been happening for some time but I’ve never gotten around to looking in to it.
Well, that’s just changed. I sent a friend an email and noticed it to was duplicated in my Gmail ‘Sent Mail’ folder so I started to look around, using what else but Google Search.
There are a number of entries out their dealing with duplicated emails in Gmail, a number of them from a few years ago. Then I found an entry that seemed to be more on point, that of using an Outlook client. So just to clarify, the scenario is this;
- Outlook 2010 client
- Outlook client using IMAP/SMTP connection to my Gmail account
- Send email from Outlook client using Gmail account
- Duplicate emails appear in Sent Mail folder
When I looked at the Internet headers for each of the duplicated emails there was a difference but as it happens I didn’t use this to identify and resolve the issue.
Instead, by doing a Google Search I found this entry; Problems sending mail, from Google themselves. Specifically the section Seeing duplicate Sent messages? which led me to Recommended IMAP client settings.
Looking at the various clients that Google has recommendations for I didn’t see Outlook 2010 so I just had a read of the general rule, specifically;
Sending:
- Do NOT save sent messages on the server. If your client is sending mail through Gmail’s SMTP server, your sent messages will be automatically copied to the [Gmail]/Sent Mail folder.
So I went in to the Account settings in Outlook and selected my Gmail account and clicked on ‘Change’. There’s a screen shot below of what you’ll see, for Outlook 2010. Click on the ‘More Settings …’ button.
Once the Internet E-mail Settings dialog box appears click on the ‘Sent Items’ tab and then click on the ‘Do not save copies of sent items’ radio button, as shown below.
This solved my duplicate emails in the Sent Mail folder. Now I only get a single copy of the email in the sent folder.